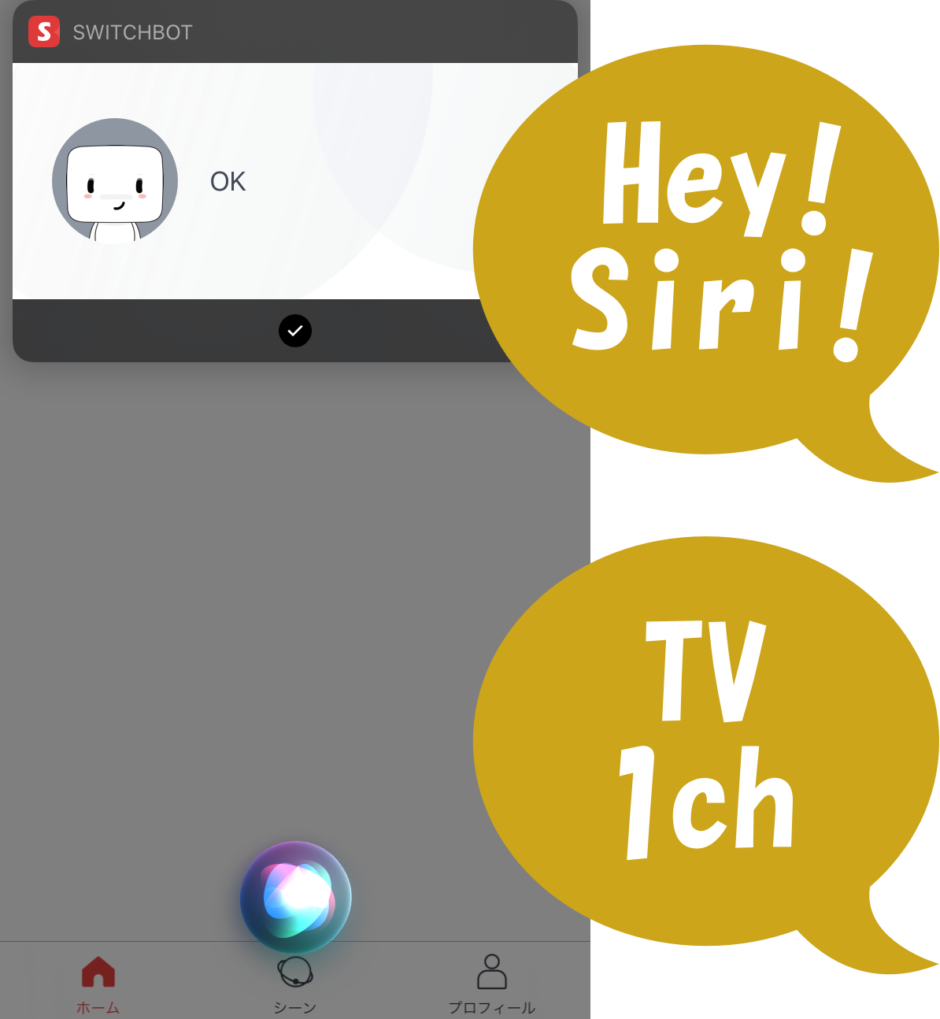こんにちは!便利系・時短系を紹介していますたけぽん@takepon_lifeです。
もうお料理やお掃除など家事を中断する必要ありません!
テレビをつけたり、チャンネル変えたりをする場合って『手を洗って』『リモコンを探して』と作業を中断してますよね。

Hey!Siri!
テレビをつけて

Hey!Siri!
1チャンネルにして
こんな感じで声リモコンを使うことで作業を中断することもなくリモコン家電を操作できるようになります。
【超便利】じゃないですか。
今ある家電はそのままで大丈夫です。特別買い替える必要なんてありません。
【SwitchBotハブミニ】があればリモコン家電が【声リモコン】に早変わりします。
目次
SwitchBotハブミニを取付・設定
SwitchBotハブミニについてはこちらの記事で設定方法を説明してます。
 【必見!スマホがリモコン】Hey Siri!OK Google!でテレビ・エアコンのリモコンが声リモコンに早変わり!【SwitchBot ハブミニ】
【必見!スマホがリモコン】Hey Siri!OK Google!でテレビ・エアコンのリモコンが声リモコンに早変わり!【SwitchBot ハブミニ】
広告:楽天アフィリエイト
Appショートカットのインストール
iPhoneにはじめからインストールされている『ショートカット』を使います。
声リモコンの設定
SwitchBotアプリを使って設定していきます。
前回SwitchBotハブミニ記事でテレビの設定方法を例に紹介してたので、今回もテレビを使って説明します。
設定(Siriに追加)
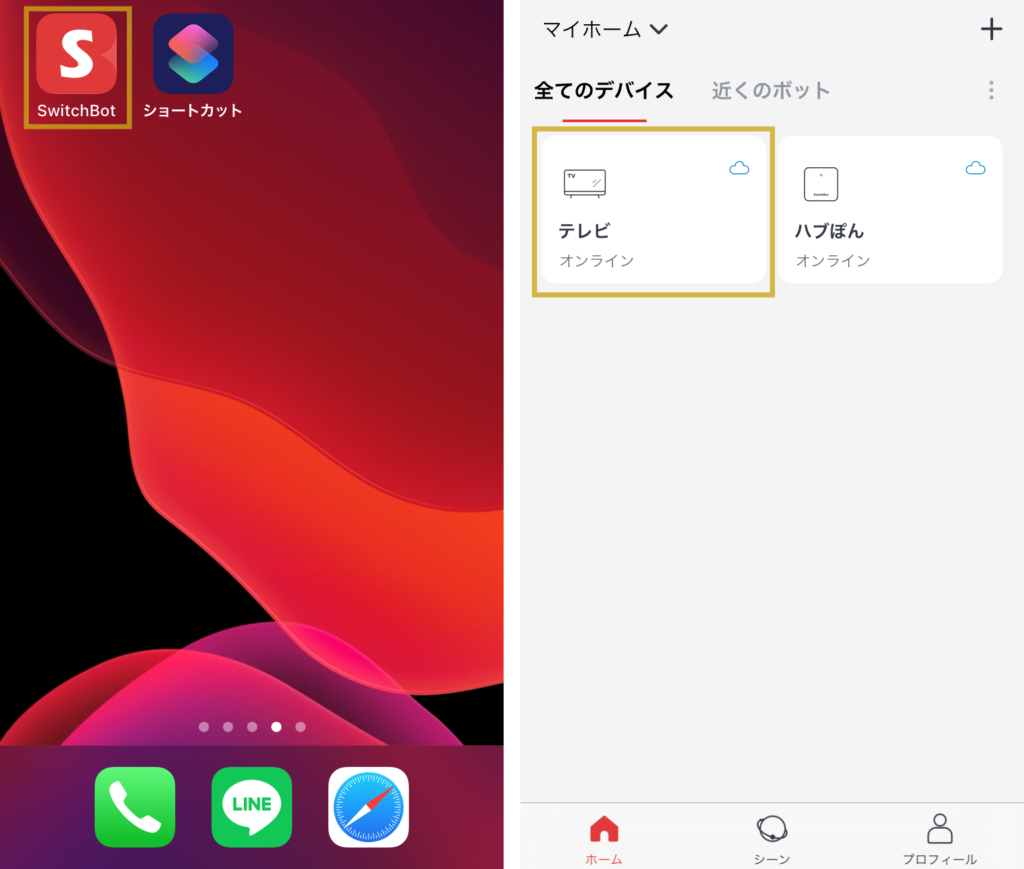
- SwitchBotアプリを開き
- テレビをタップ
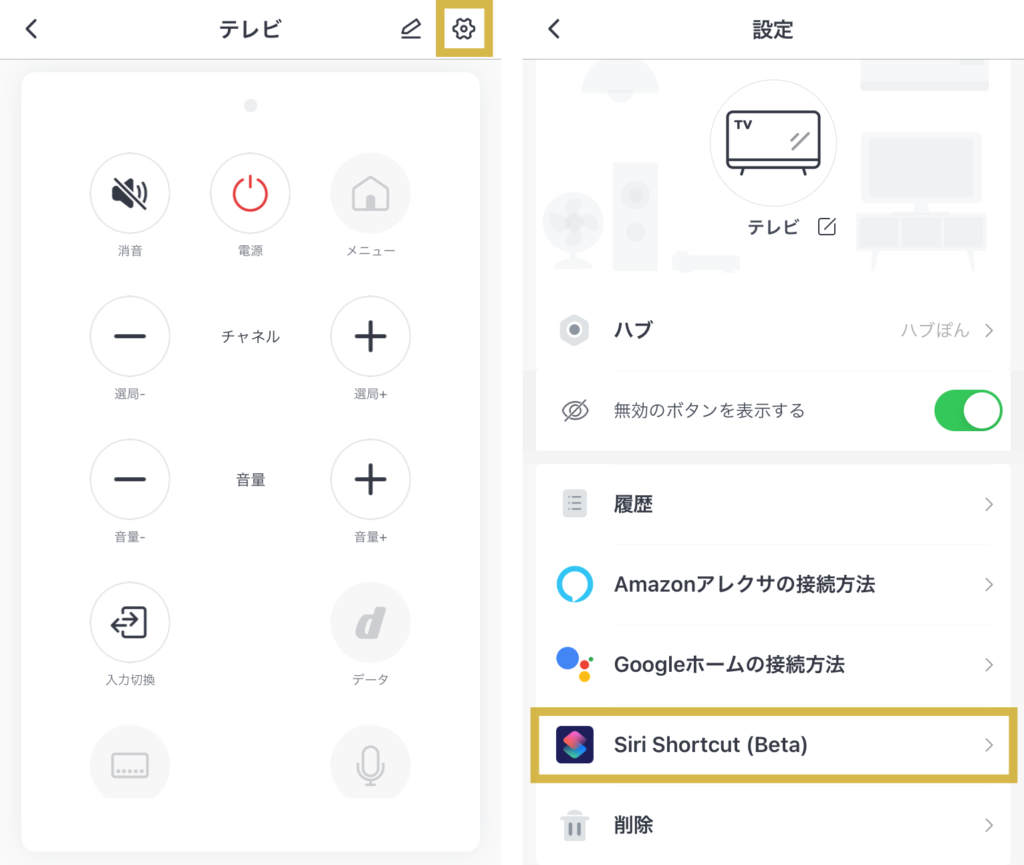
- 右上の⚙マークをタップ
- Siri Shoetcutをタップ
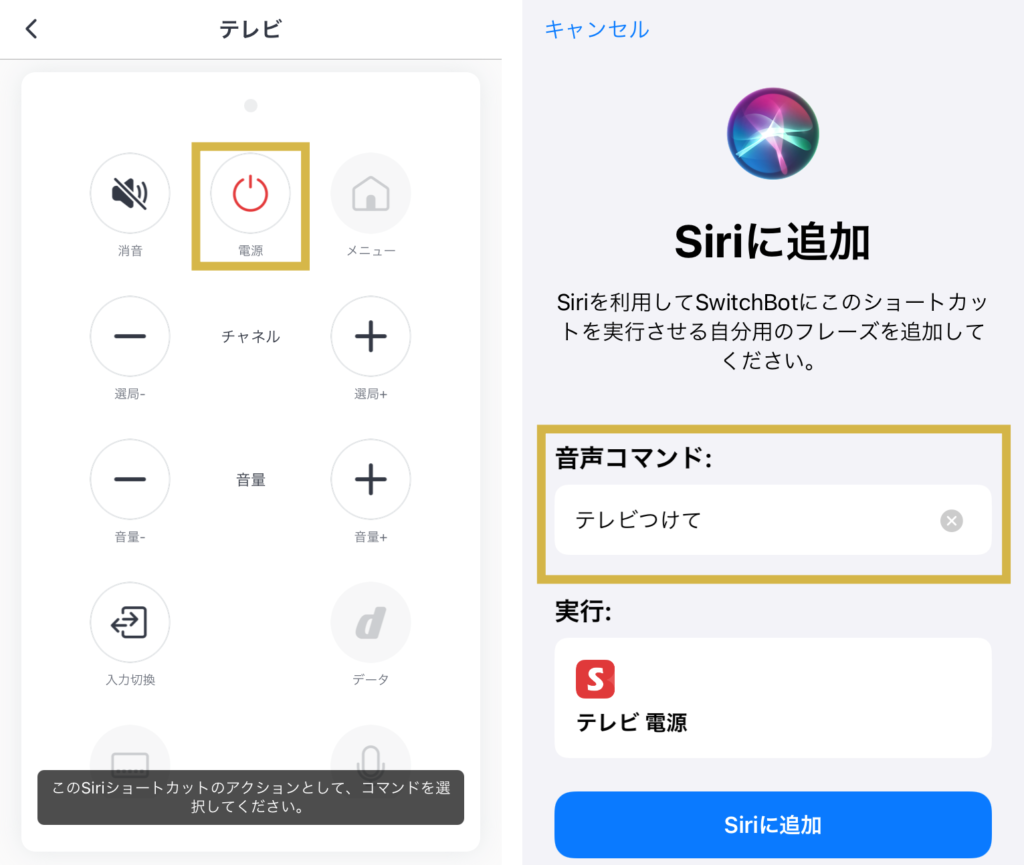
- 電源ボタンを設定してみます
- 音声コマンドを入力
- Siriに追加をタップ
動作確認
Siriに設定できたか確認してみましょう♪
この時テレビは消えている状態にしておきましょう。

Hey!Siri!
テレビつけて
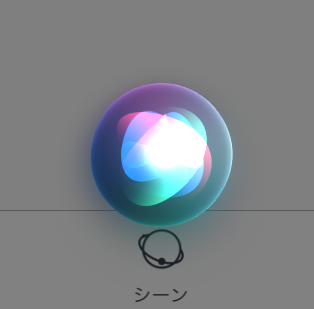
(少々お待ち下さい)
はい。実行します。
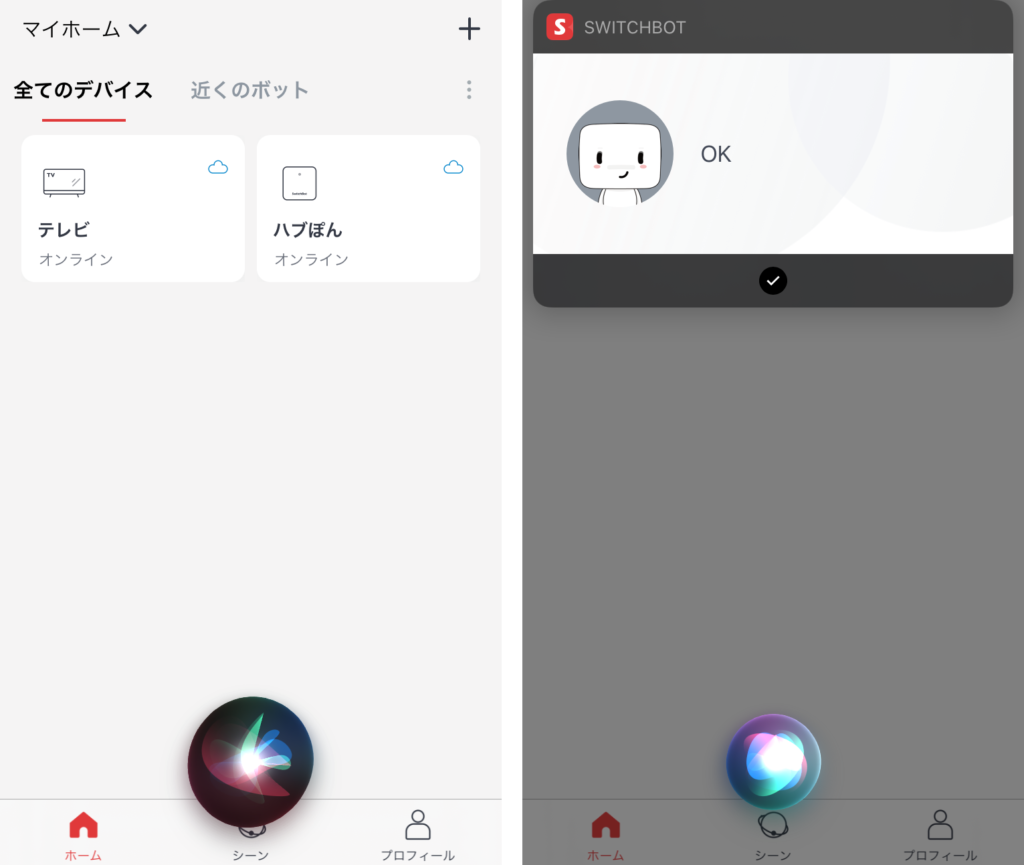
声リモコンで動作しましたか?
感動ですよね♪
あとは『テレビ消して』や『1チャンネルにして』など実際使いそうな声リモコンを繰り返し設定していきます。
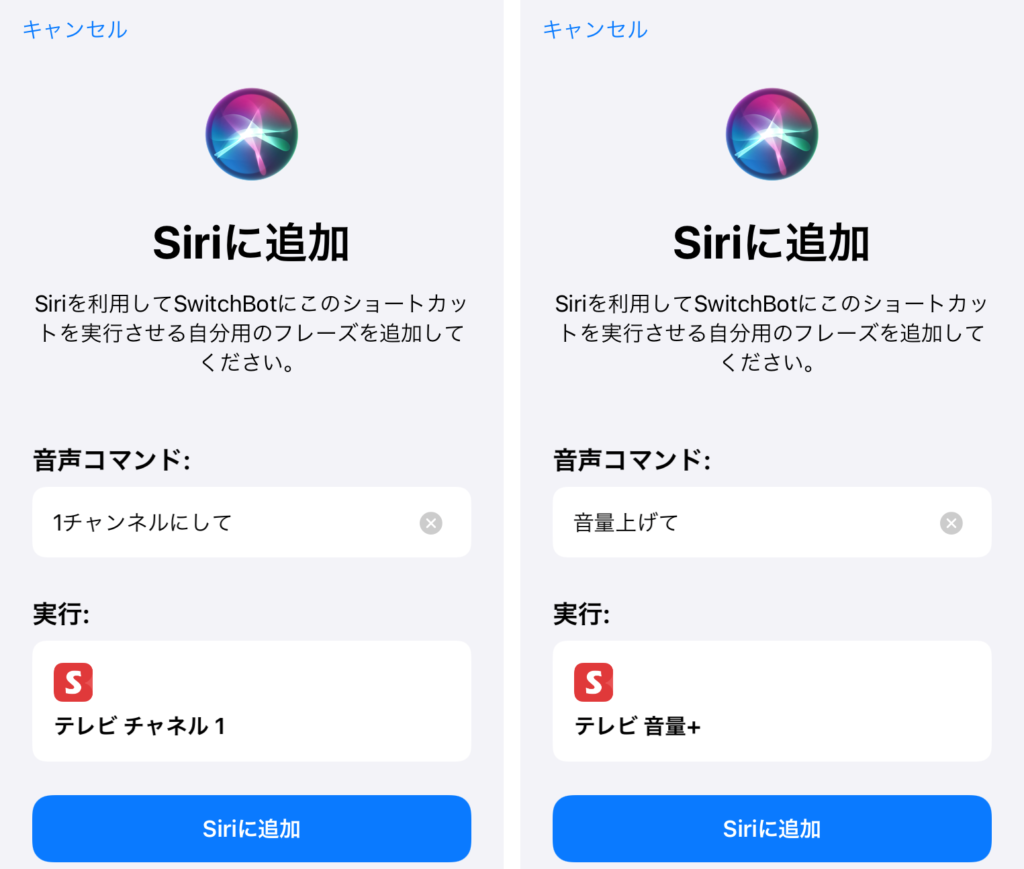
その他の設定
声リモコン(音声コマンド)を変更したい場合
設定した声リモコンの言葉を変更した場合、ショートカットアプリを使います。
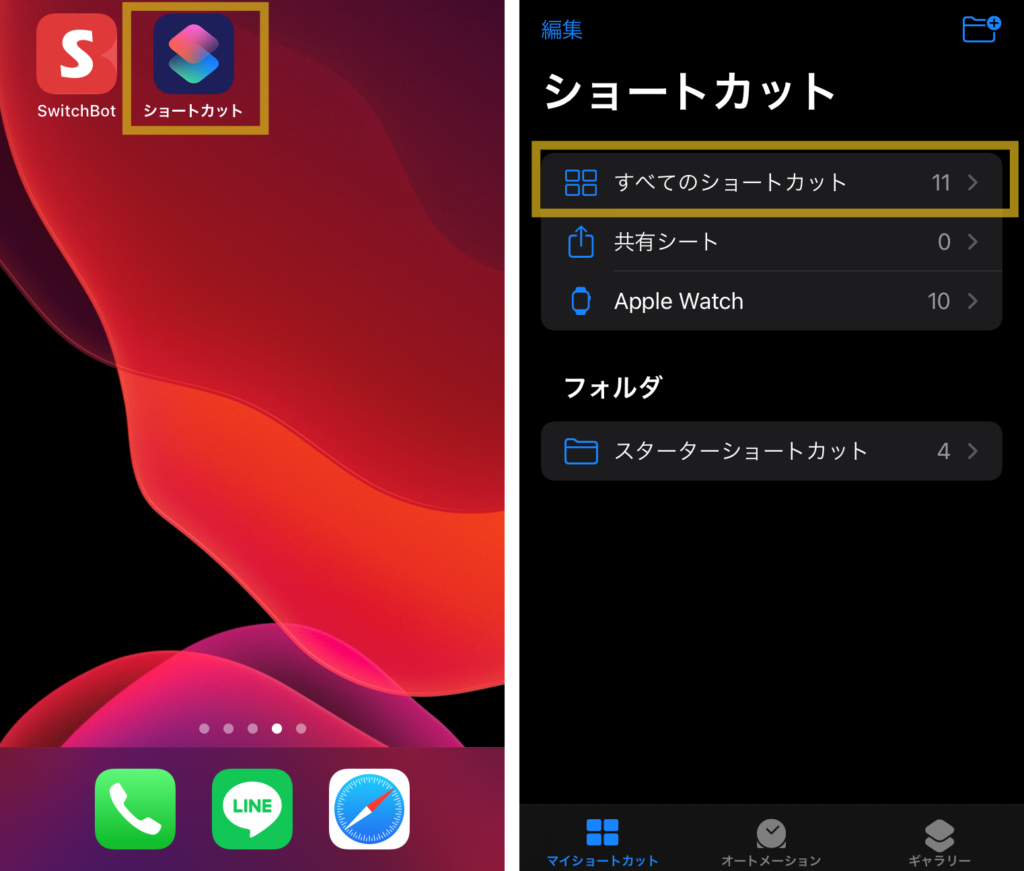
- ショートカットアプリを立ち上げます
- すべてのショートカットをタップ(はじめからすべてのショートカットが表示されている場合もあります)
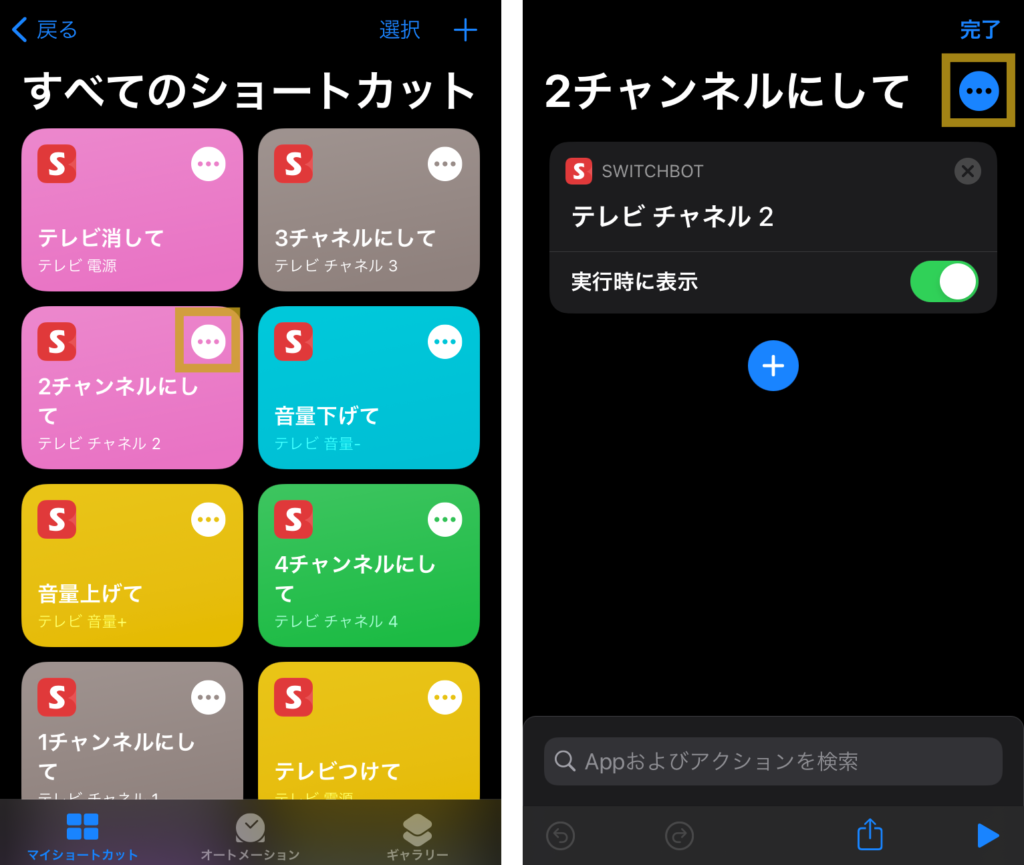
- 変更したい声リモコンの・・・をタップ
- 内容を確認し・・・をタップ
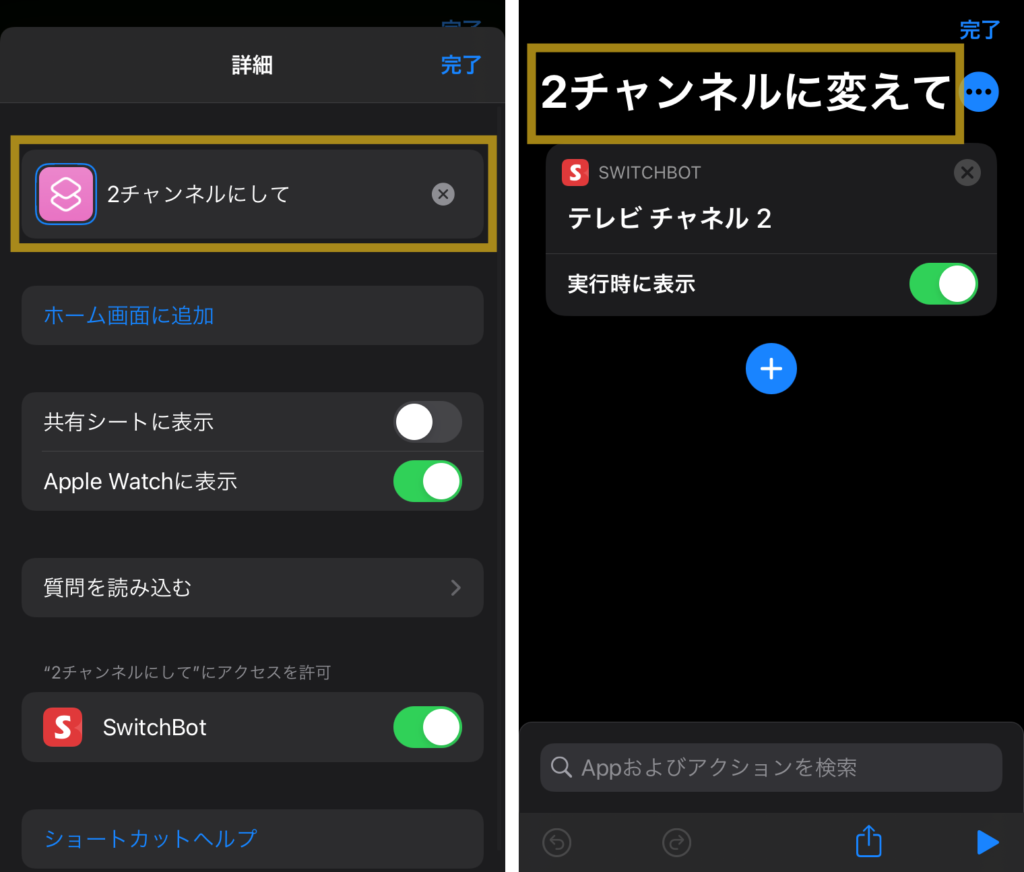
- 音声コマンドをタップし修正して完了をタップ
- 変更されているか確認
- 動作確認
音リモコン(音声コマンド)を削除
設定した声リモコンを削除する場合も、ショートカットアプリを使います。
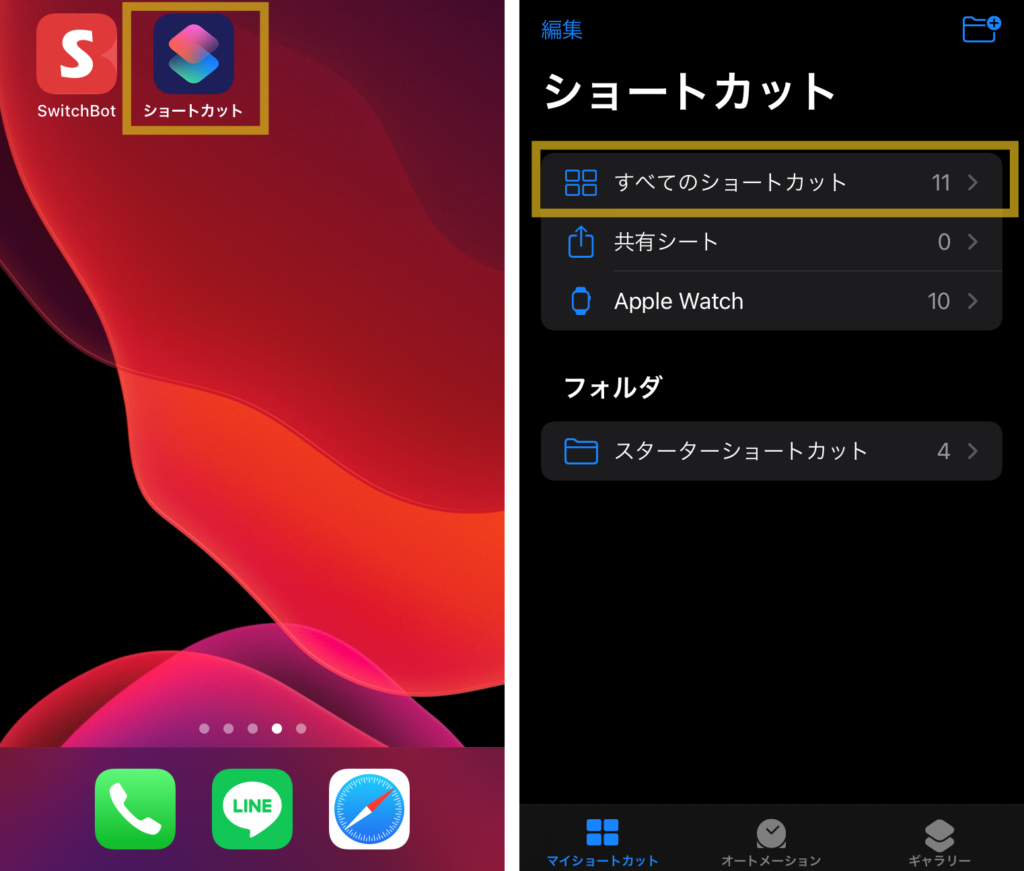
- ショートカットアプリを立ち上げます
- すべてのショートカットをタップ(はじめからすべてのショートカットが表示されている場合もあります)
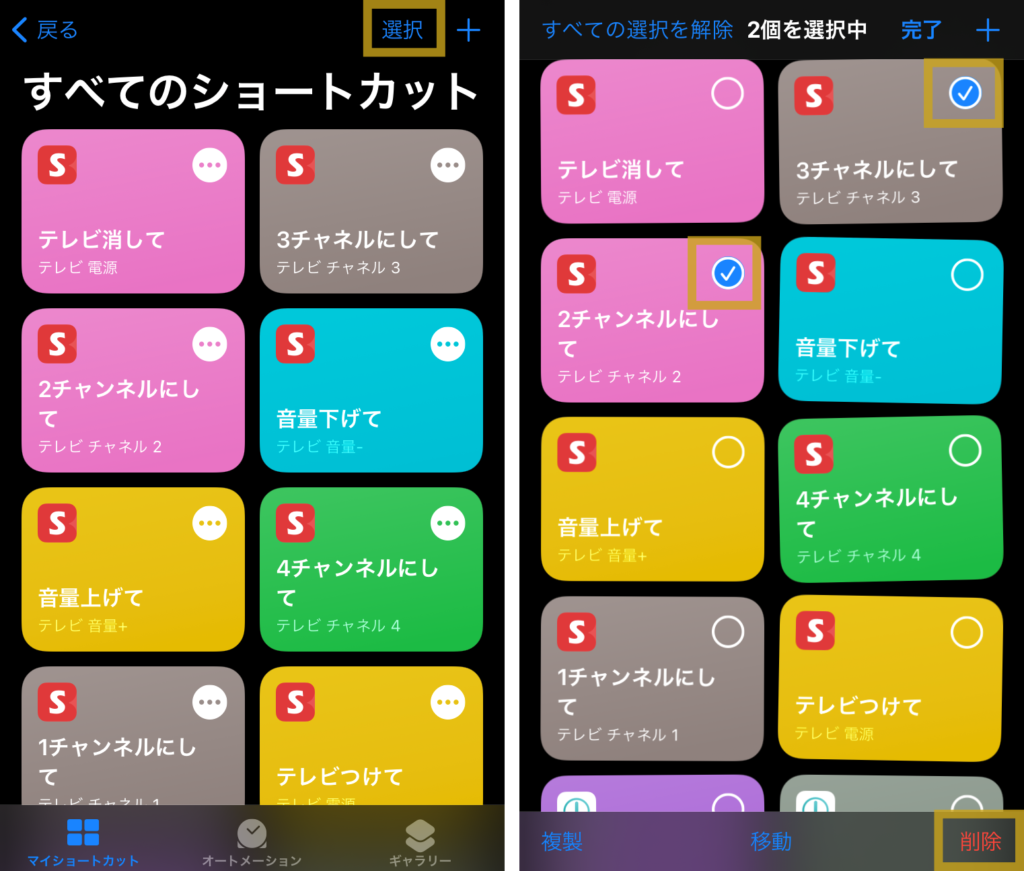
- 選択をタップ
- 削除したい声リモコンを選択します。(複数選択可)
- 右下の削除をタップ
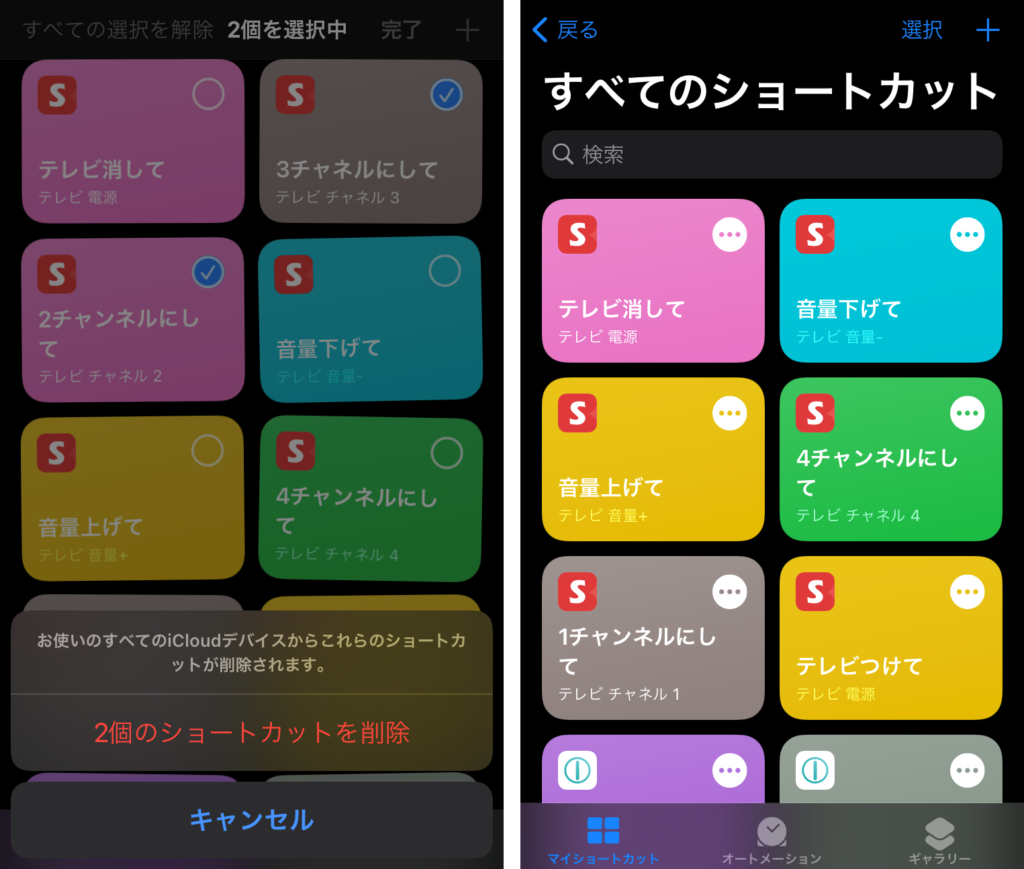
- 削除項目を確認し削除をします
- 削除されているか確認しましょう
まとめ
- 家事を中断しなくてもリモコン操作ができるようになる
- 特別な家電に買い換える必要がない
- リモコンを隠されても操作ができる
- 最新機器の未来家電を使っているように浸ることができる
- 1つ1つリモコンボタンの設定が大変
- それぞれのiPhone端末で設定が必要なため、家族で共有できない
- iPhoneが近くにないと動作しない
- 他人のiPhoneではSiriが反応しないので使えない
声リモコンの便利さはホンマ最高!
今回はiPhoneを使う方法で紹介しましたが、特にiPhoneの場合は設定項目が多く共有ができません。
そんな時はスマートスピーカーを使うと更にできることが多く設定も簡単ですので、また紹介させてください。
Androidユーザーの方もOK Googleで操作できるので次回紹介しますね。
広告:楽天アフィリエイト