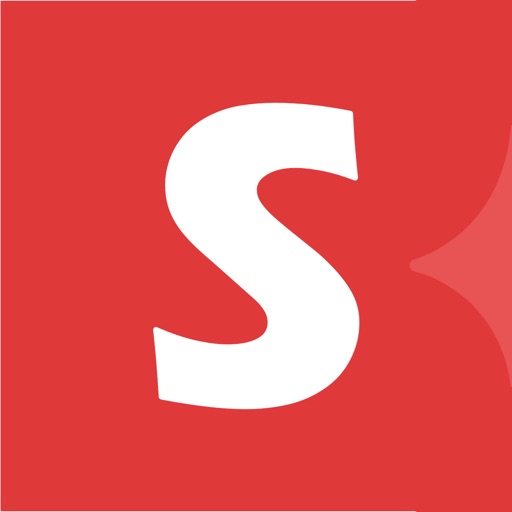こんにちは!便利系・時短系を紹介していますたけぽん@takepon_lifeです。
料理中やお掃除で両手がふさがっている時や、少し離れた場所からなどテレビのチャンネルを変えたかったり、エアコンをつけたい時ってありませんか?
そんなことができるわけないでしょって思っている方必見!スマホと【SwitchBotハブミニ】さえあれば夢のようなことが実現します。
声がリモコンになることによって『こんなにも楽になるなんて!』『なんで今まで使わなかったんだろう』と思わず声が出てしまうアイテムです。
でもそれって高いんじゃないの?って思ってませんか?なんと¥3,980で買えちゃいます。(Amazonタイムセールに定価よりも安価で購入できました。)
しかも今ある家電を買い替える必要は一切ありません。赤外線リモコンの家電であれば操作可能です。
目次
SwitchBot ハブミニ
スマホがリモコンに早変わり!『Hey Siri』『OK Google』で観たいテレビのチャンネルに変えたり、電気を点けたり消したりができる。スマートスピーカーを使う方法もあります。こちらの方が一般的かもしれませんね。Amazonアレクサを使って『アレクサ』と。

Hey siri!テレビをつけて

Hey Siri!テレビを1chにして

OK Google!エアコンをつけて

OK Google!エアコンを冷房にして
と声でリモコン操作ができるようになります。
声リモコンに変身させるのに必要なガジェットが【SwitchBot ハブミニ】なんです。
では早速、開封し設定してみます。
簡単セットアップ

開封して気づいたんですが、USBアダプタが付属していませんでた。iPhoneに付属されているUSBアダプタが余ってたので使用しました。
クイックスタートが入ってたので早速読んで設定していきます。
アプリのインストール
アカウント登録(新規)
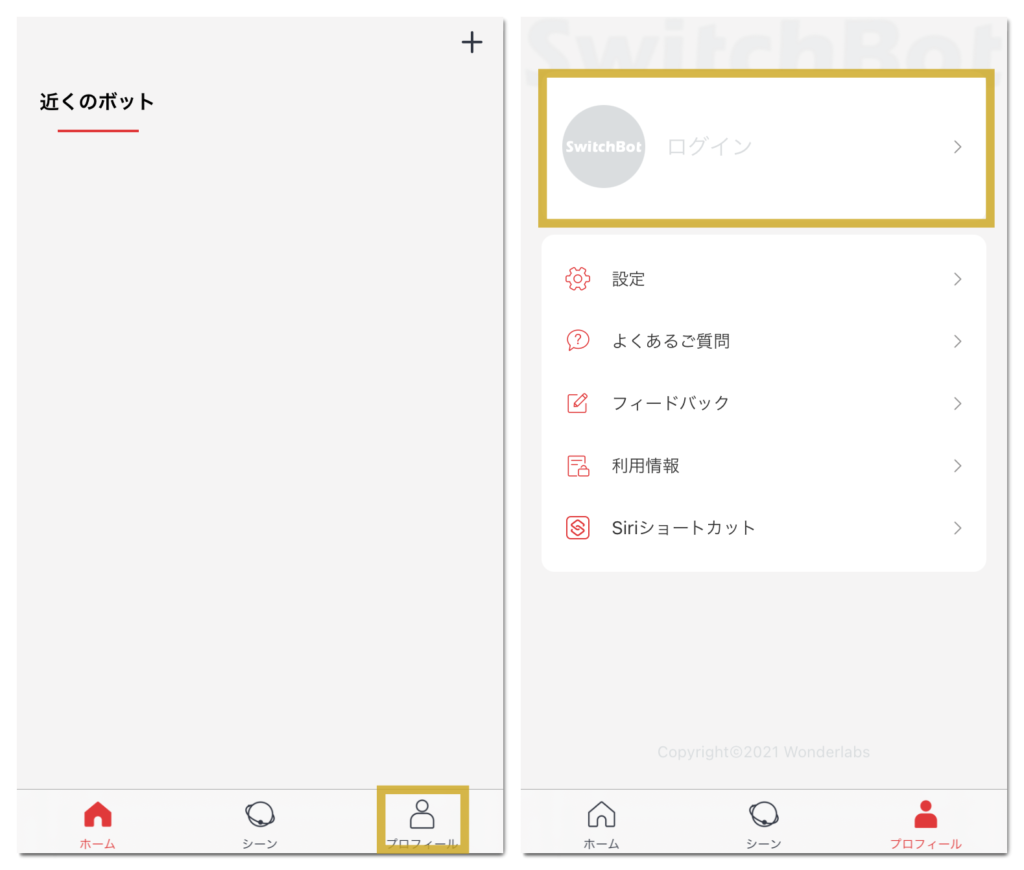
- プロフィールをタップし
- ログインをタップ
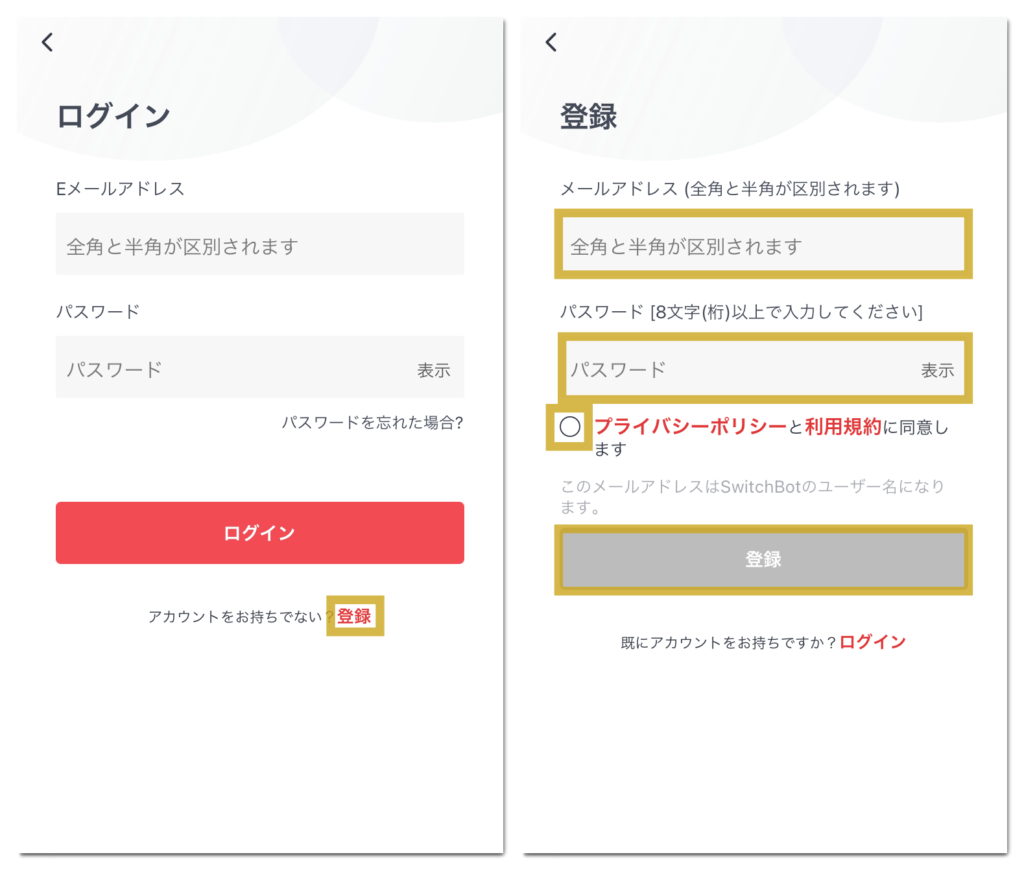
- アカウントを持ってないので登録をタップ
- メールアドレス入力
- パスワード設定入力
- プライバシーポリシーと利用規約の同意
- 登録をタップ
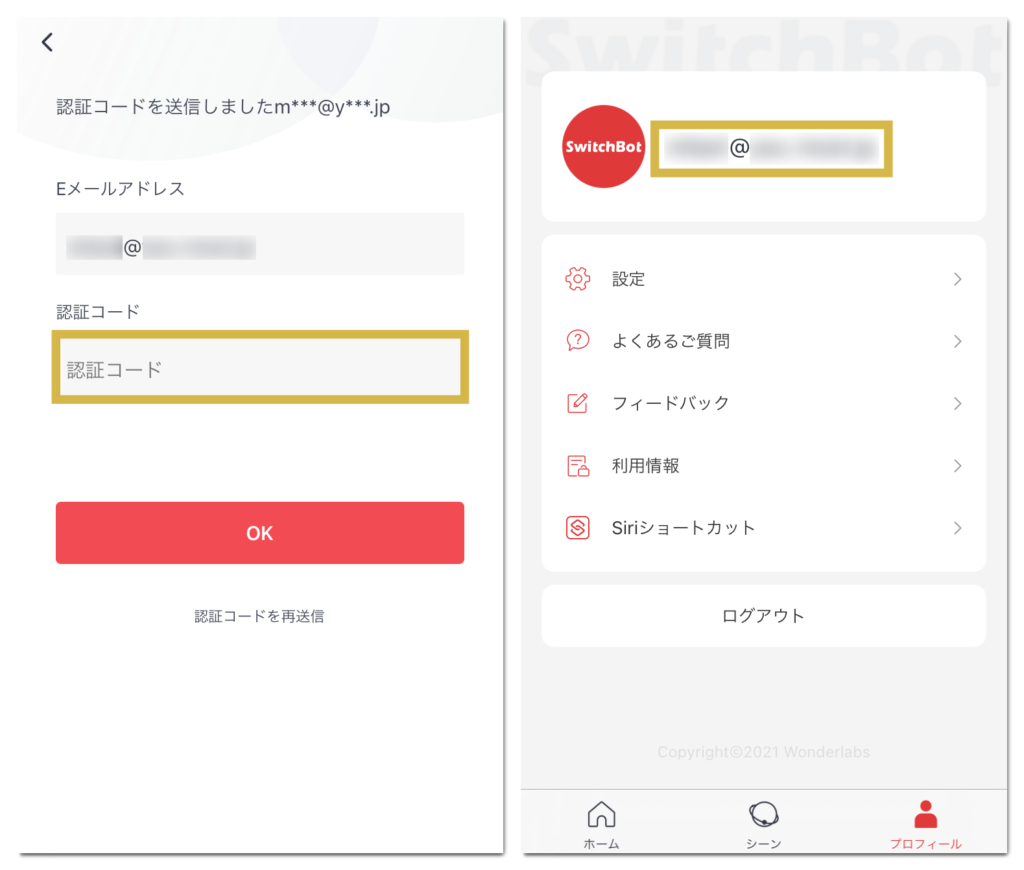
- メールを確認し、認証コードを入力
これでアカウント登録が完了。
ハブミニの登録
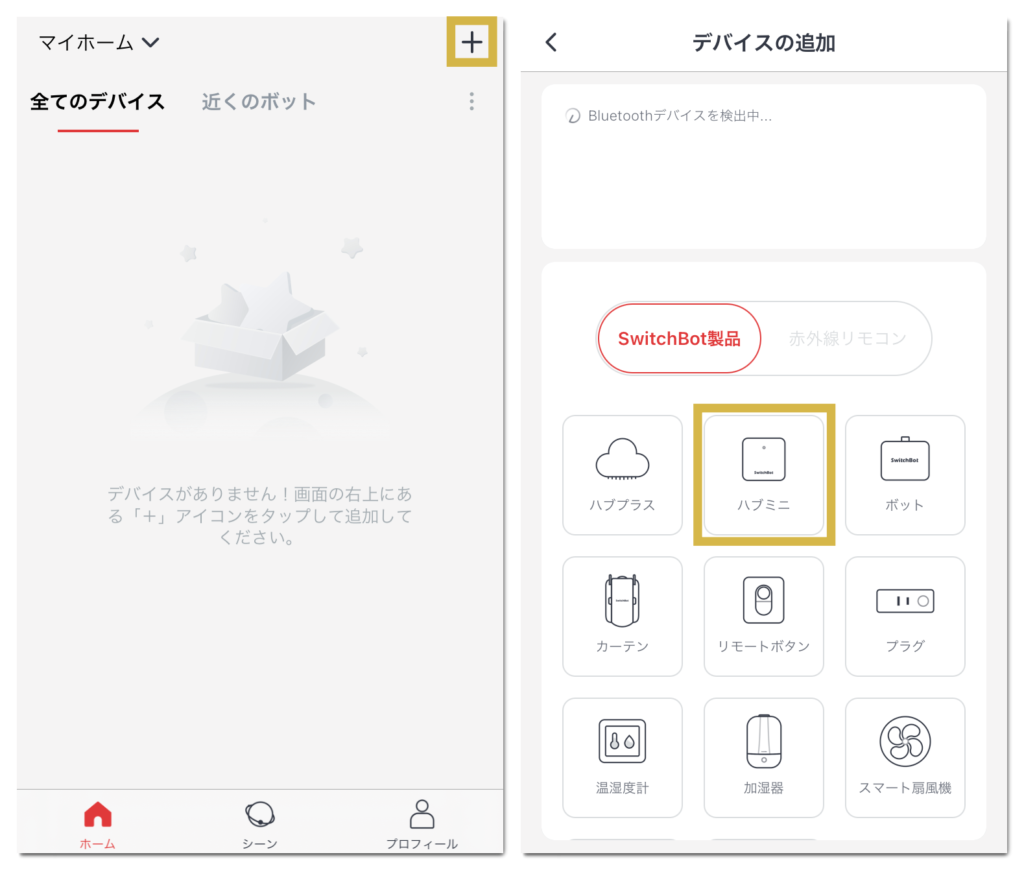
- ホームに戻り右上の+を押し、デバイスを追加する
- ハブミニをタップ
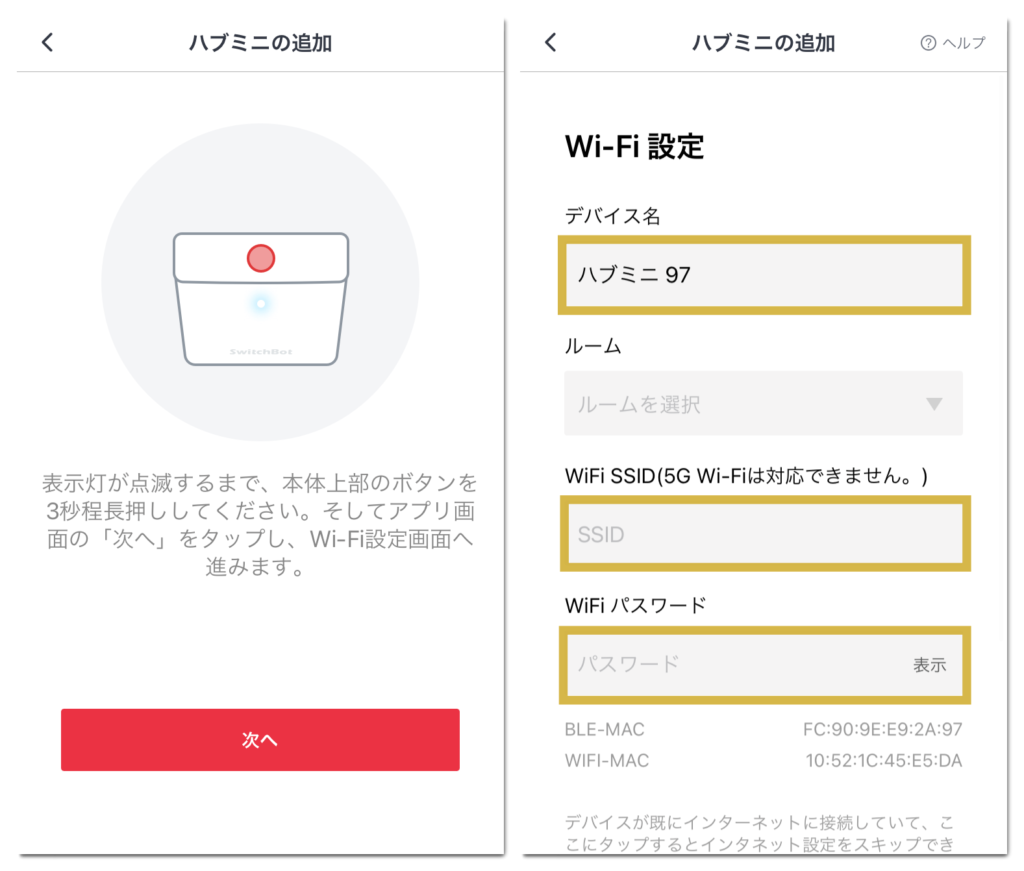
- 本体上部のボタンを点滅するまで長押し、点滅を確認したら次へをタップ
- 好きなデバイス名を入力 例)ハブぽん、ハブミニ(リビング)など
- Wi-Fi SSID選択・入力
- Wi-Fiパスワード入力
- すべて入力できたらOKをタップ
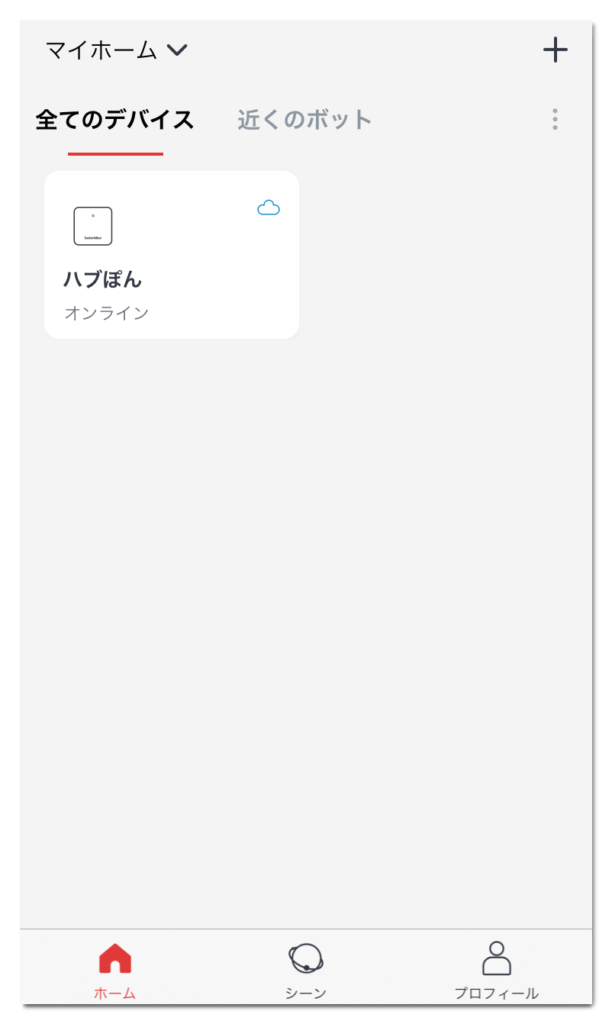
これでアプリのセットアップが終わりました。
次はいよいよリモコンの登録となります。
リモコンの登録
準備するもの
どのリモコンも設定方法は基本的は一緒です。
ここではテレビのリモコンを設定をしてみます。
準備するものは
- テレビのリモコン
アプリ設定
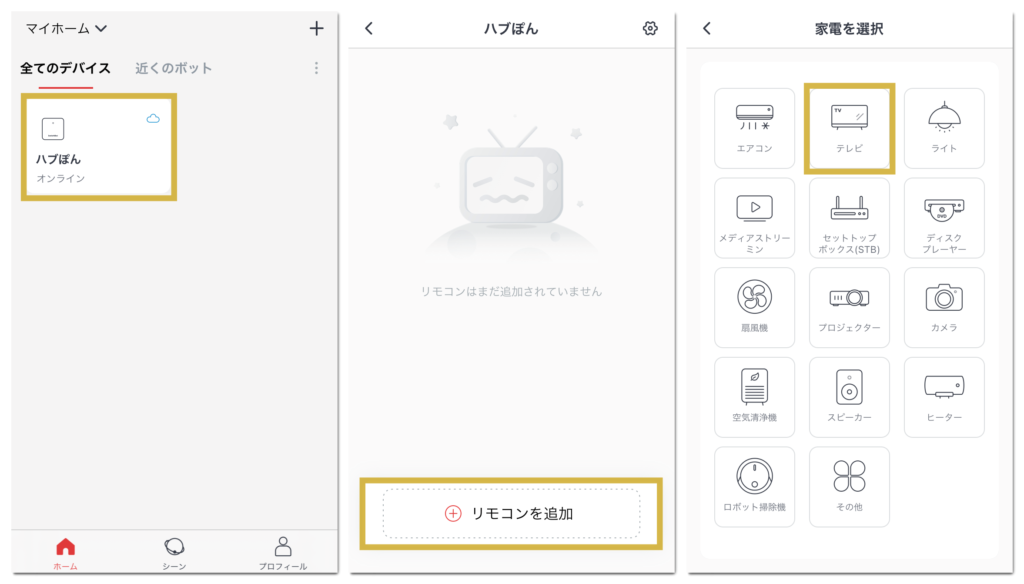
- ホームに先ほど登録したハブミニがあるので選択
- リモコンを追加をタップ
- テレビ(登録するリモコン)をタップ
リモコン追加方法の説明画面(テレビ編)
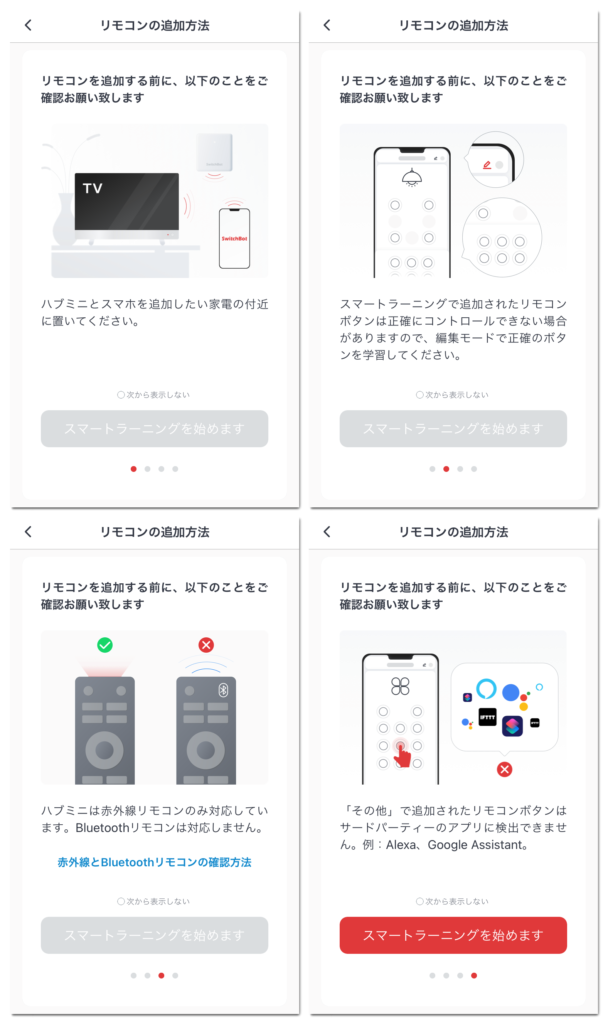
リモコン登録
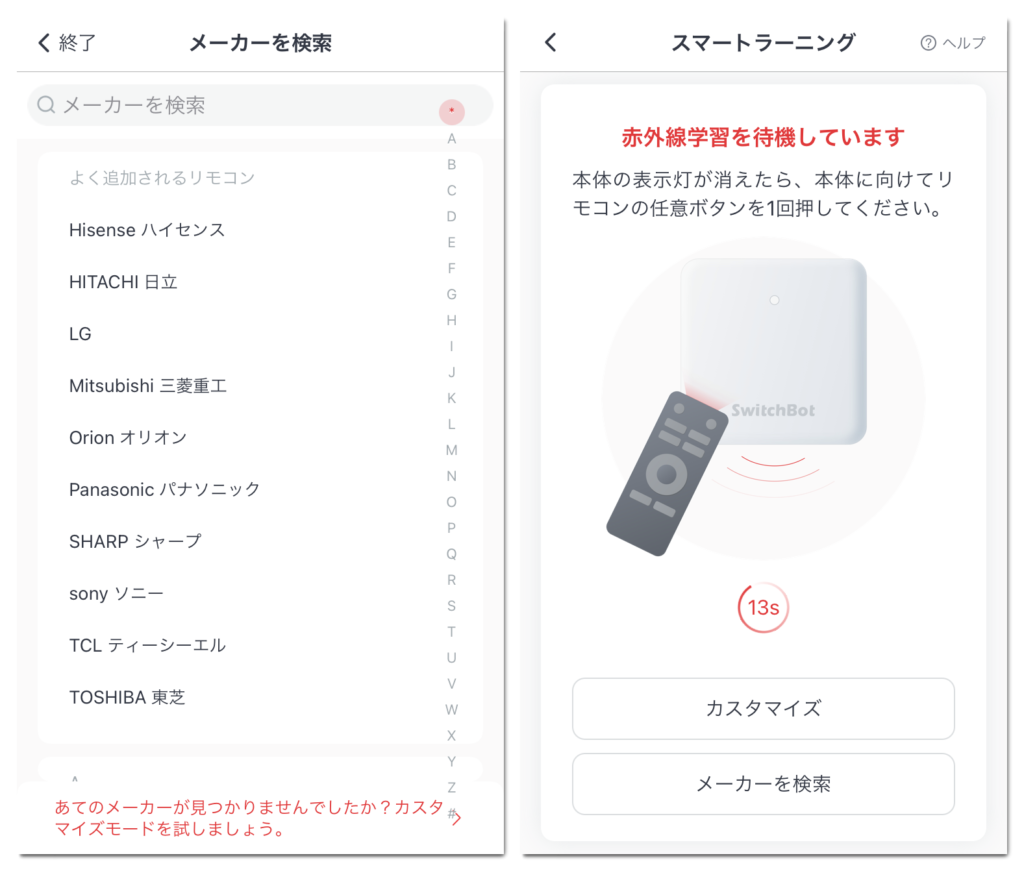
- メーカーを選択します。
- ハブミニ本体の白く光っていた表示が消えたことを確認します。
- 本体に向けてリモコンのどのボタンでもいいので1回だけ押します。(私は電源ボタンを押しました。)
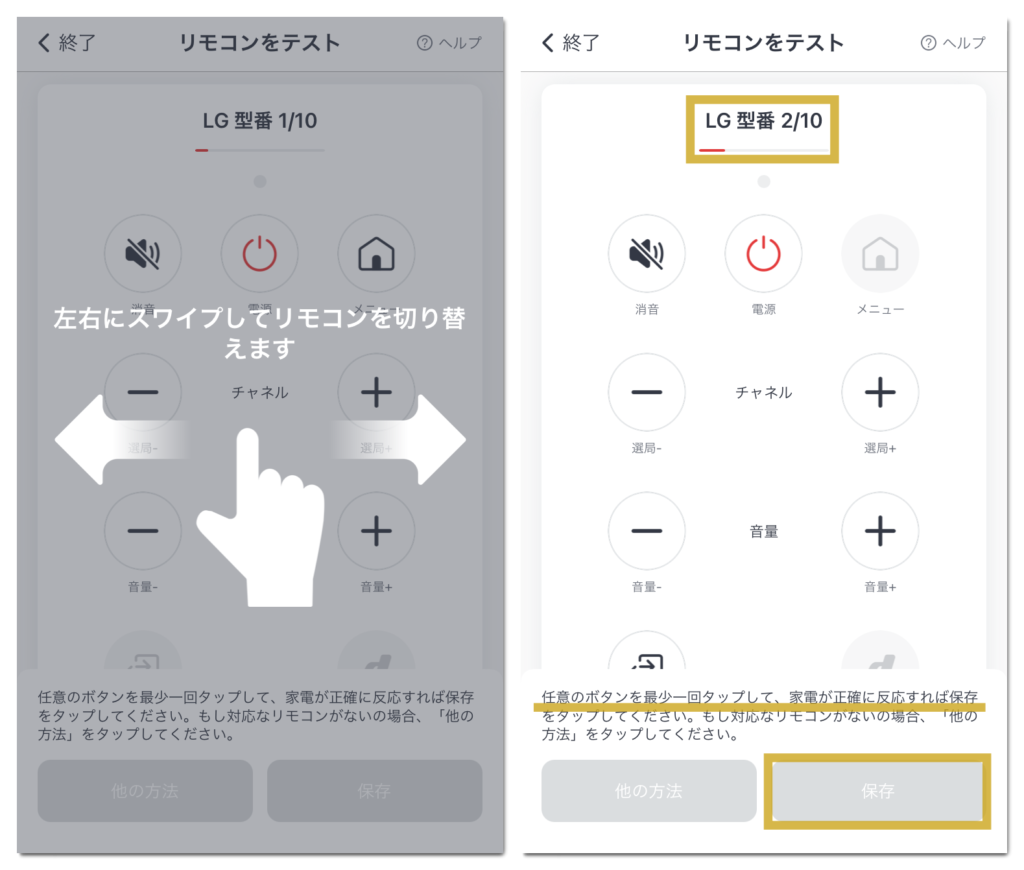
- リモコンの反応すると、1/10と候補が出てきました。
- いろんなボタンをタップして反応するか確認します。
- ボタンが反応したかったり、希望するボタンがなければ、左右にスワイプしてリモコンを切替て探します。
- 希望するリモコンが見つかったら保存をタップ
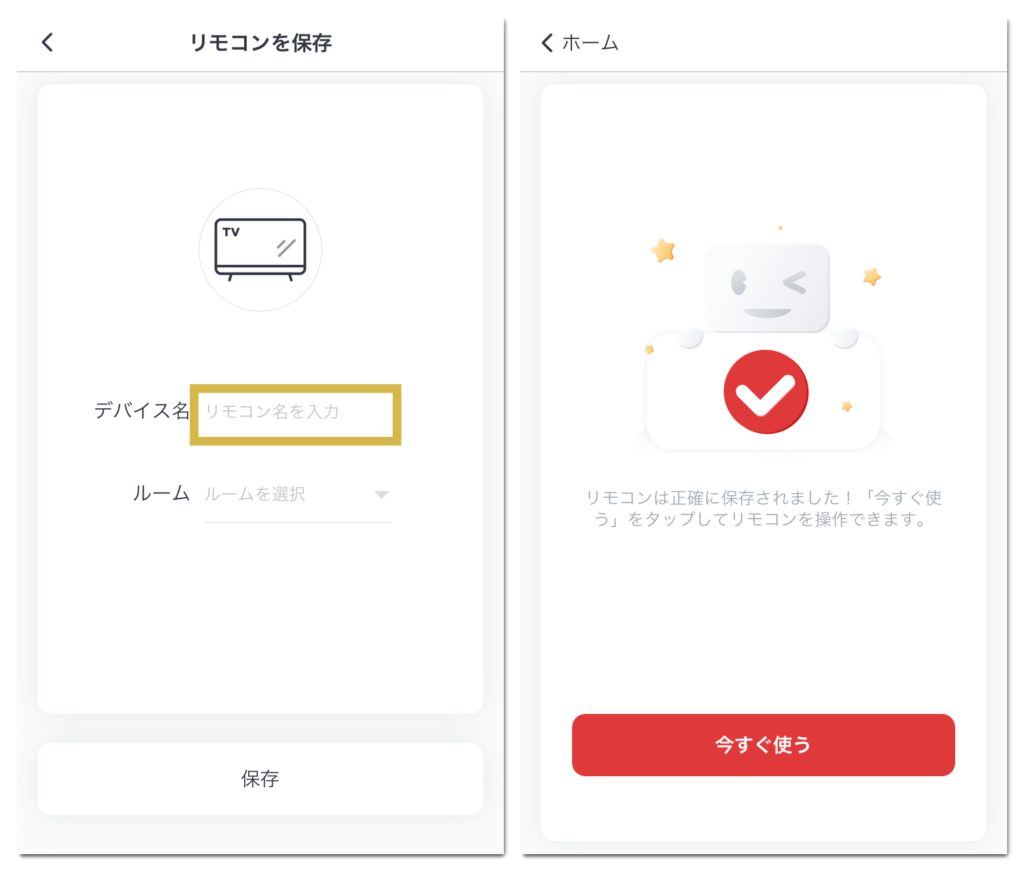
- リモコンの名前を登録します。
- 保存をタップ
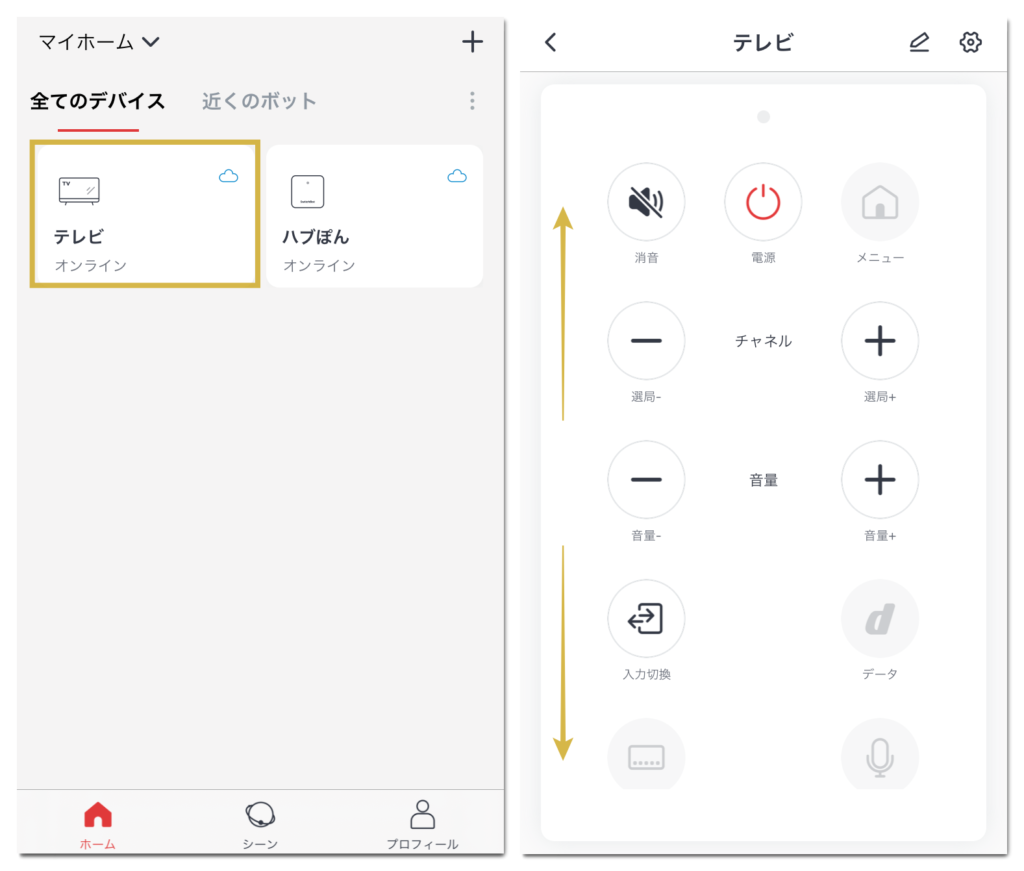
これでリモコンの登録が終わりました。
設定したリモコン画面で実際動作確認をしてみてください。
まとめ
ホンマ長~いお時間お疲れさまでした。
ここではテレビリモコンを設定しましたが、エアコンや照明などリモコン家電を是非設定してみてください。
散らばったリモコンがスマホにひとまとめにできるたけでお部屋がスッキリします。
SwitchBotハブミニ以外にもスマートリモコンが販売されていますが、私が色々と使ってみた結果、SwitchBotハブミニ がリモコンの登録メーカー数が多くアップデートもされており、
さらにリモコン以外にもカーテンやスイッチ、加湿器などアイテムがあり、それぞれ連動させることによって理想のスマート家電化に近づけるのも選んだ理由です。
スマート家電化の第一歩として是非使ってみてください。
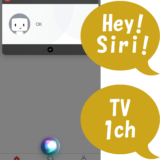 【HeySiri】iPhoneが声リモコンに大変身!【SwitchBotハブミニ】【Appショートカット】
【HeySiri】iPhoneが声リモコンに大変身!【SwitchBotハブミニ】【Appショートカット】